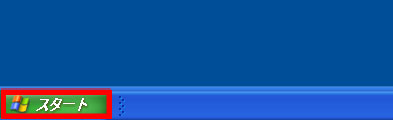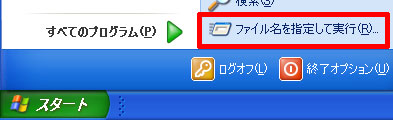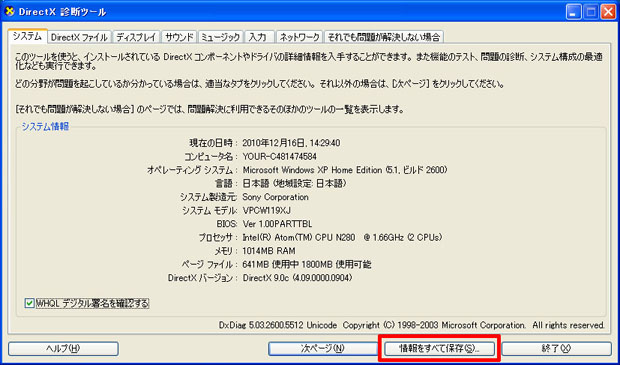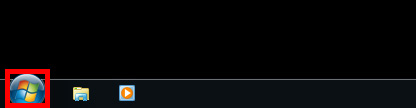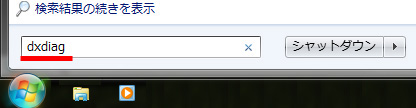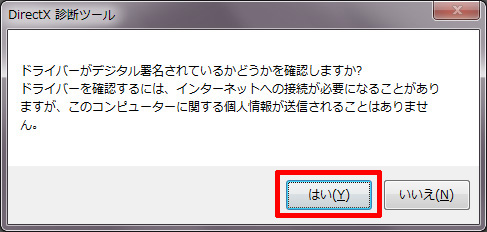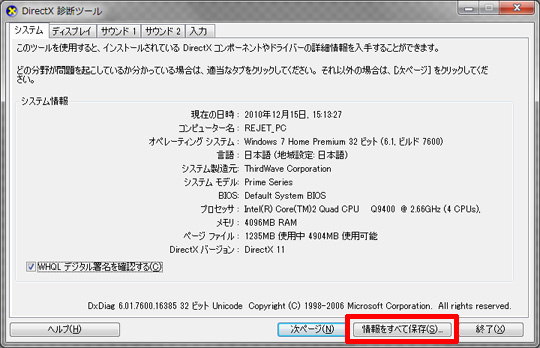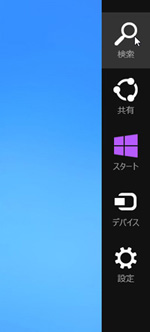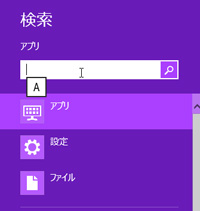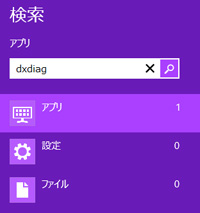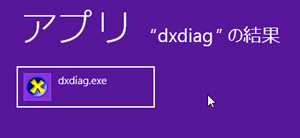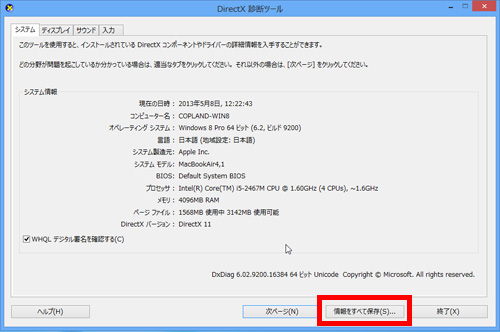「DirectX診断ツール」でお使いのコンピューターの環境を取得できます。
お問い合わせの際には、取得した情報を、サポートまでお送りください。
WindowsXPの場合
①[Windowsスタートボタン]をクリックします。
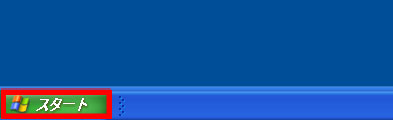
②[ファイル名を指定して実行]をクリックします。
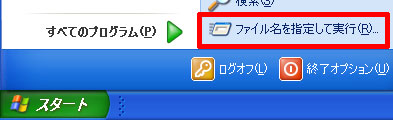
③「dxdiag」と入力して[OK]をクリックします。

④お使いのウイルス対策ソフトによっては、
インターネットへの接続を許可するか尋ねられますので許可してください。
初めて「DirectX診断ツール」を起動した場合は確認画面が表示されるので、[はい]をクリックします。

⑤「DirectX診断ツール」が起動します。[情報をすべて保存]をクリックします。
「dxdiag.txt」というテキストファイルが保存できますので、
任意の場所(デスクトップ等)に保存してください。
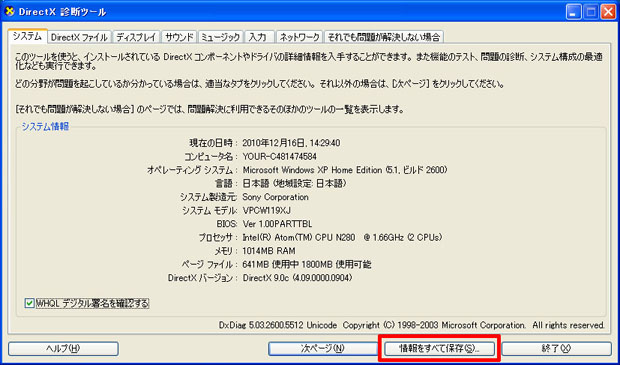
⑥「dxdiag.txt」をメールに添付し、メール本文に状況をお書き添えの上(起動しない等)、サポート宛にお送りください。
サポートへのメールはこちら
Windows7の場合
①[Windowsスタートボタン]をクリックします。
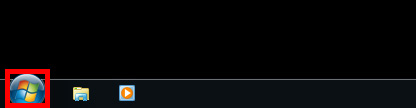
②検索ボックスに「dxdiag」と入力して、「Enter」キーを押します。
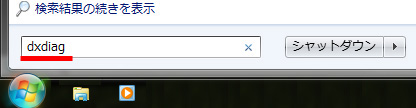
③お使いのウイルス対策ソフトによっては、
インターネットへの接続を許可するか尋ねられますので、許可してください。
初めて「DirectX診断ツール」を起動した場合は確認画面が表示されるので、[はい]をクリックします。
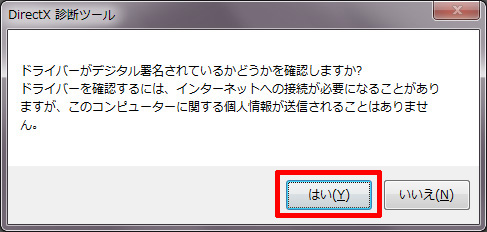
④「DirectX診断ツール」が起動します。[情報をすべて保存]をクリックします。
「dxdiag.txt」というテキストファイルが保存できますので、
任意の場所(デスクトップ等)に保存してください。
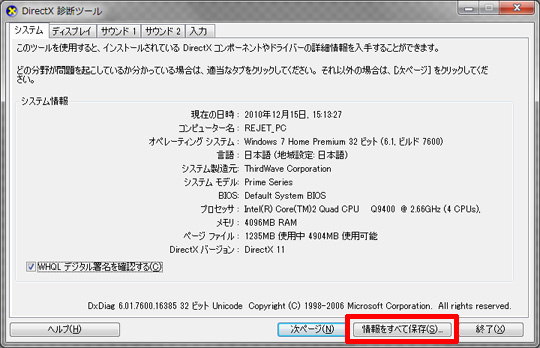
⑤「dxdiag.txt」をメールに添付し、メール本文に状況をお書き添えの上(起動しない等)、サポート宛にお送りください。
サポートへのメールはこちら
Windows8の場合
①画面端のメニューから[検索]をクリックします。
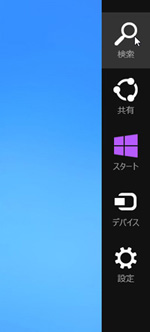
②[アプリ]を選択します。
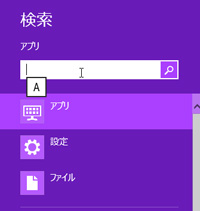
③「dxdiag」と入力して[OK]をクリックします。
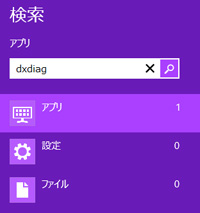
④検索された「didiag.exe」をクリックで起動します。
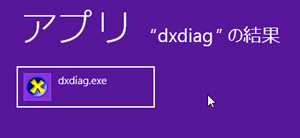
⑤お使いのウイルス対策ソフトによっては、
インターネットへの接続を許可するか尋ねられますので許可してください。
初めて「DirectX診断ツール」を起動した場合は確認画面が表示されるので、[はい]をクリックします。
⑥「DirectX診断ツール」が起動します。[情報をすべて保存]をクリックします。
「dxdiag.txt」というテキストファイルが保存できますので、
任意の場所(デスクトップ等)に保存してください。
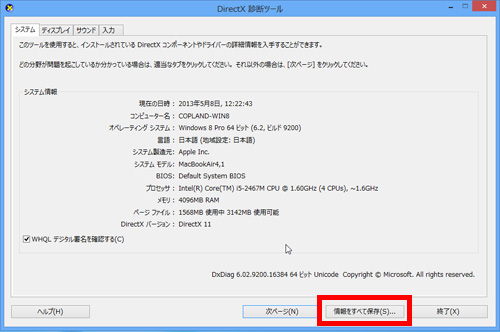
⑦「dxdiag.txt」をメールに添付し、メール本文に状況をお書き添えの上(起動しない等)、サポート宛にお送りください。
サポートへのメールはこちら